
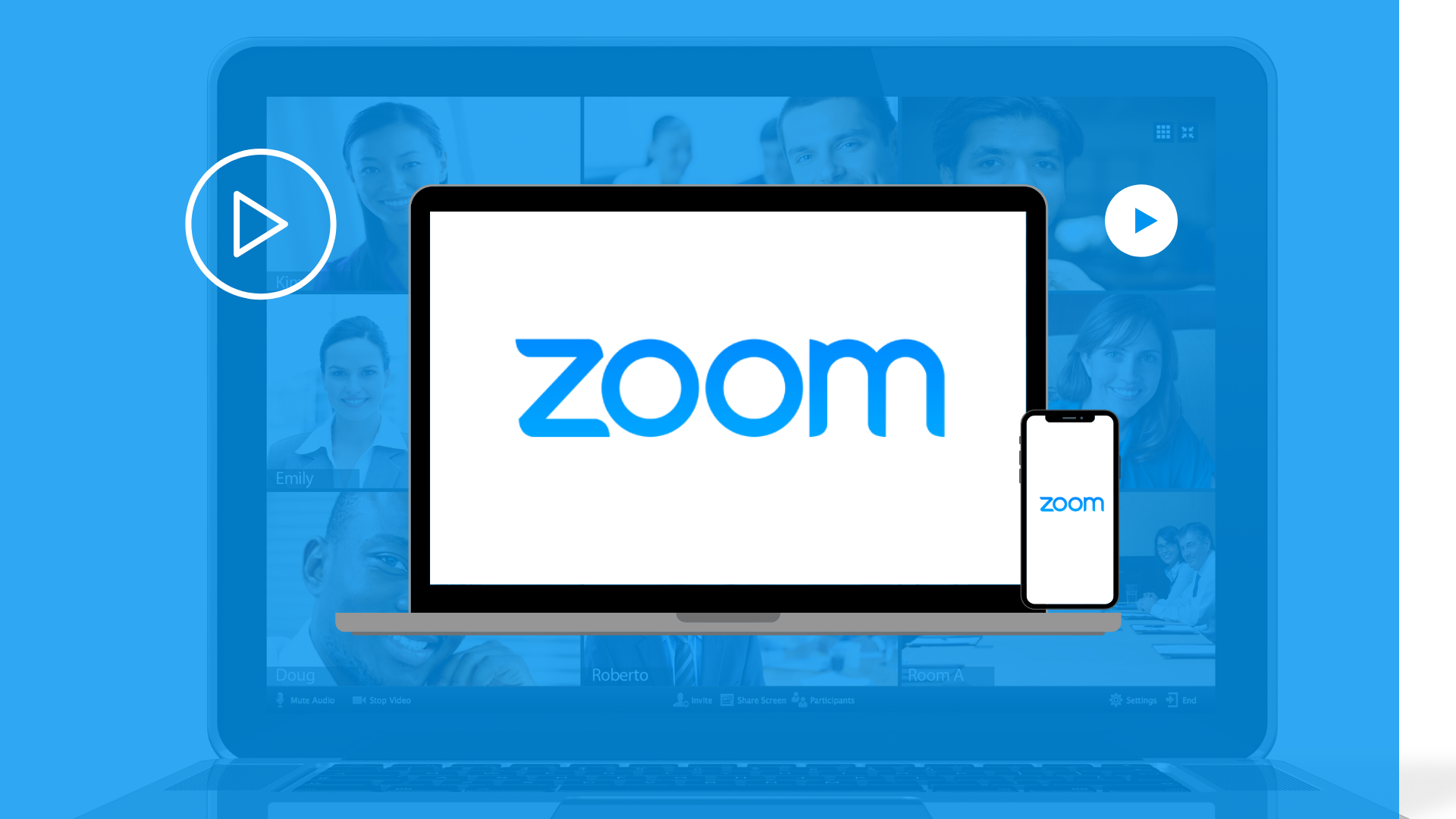
You can adjust your audio and video using the buttons at the bottom left corner. To join the meeting, click Join audio at the bottom of the screen and then click Join with computer audio in the window that opens. If you are a logged in to Zoom as a user, you do not need to enter your name separately. Accept the terms of use, type your full name as the name of participant and then click Join. A users name has been moused-over to display the Unmute button and the More >. You will see a page suggesting that you download the Zoom application, but you can join the meeting with the browser by clicking the Join from your browser link at the bottom of the window. Figure 1 Screen clipping of the Participant list dialog in a Zoom meeting. If you participate using the browser version, open the link in Google Chrome. If you have not downloaded the application in advance, the browser suggests that you download the application. The link opens a browser window that allows you to open the meeting by clicking Open Zoom. To participate in the actual meeting, click the participation link you have received. Use the Test Speak & Microphone in the test room to test the sound and that the microphone is working. If you have not used Zoom yet, you should test it at.
ZOOM JOIN WITHOUT VIDEO INSTALL
You can install the Zoom client software on your personal computer or mobile device at. You can install it on Mac computers yourself from the Managed Software Center ( see the instructions). Zoom is installed on all Windows and Cubbli computers in the university’s centralised administration.


You can, however, also participate in a Zoom meeting using the browser without the Zoom application.
ZOOM JOIN WITHOUT VIDEO HOW TO
The extensive instructions give more details on how to make settings that are useful to a basic user as well. If you want to arrange and host meetings, read the more comprehensive instructions here. These instructions are intended for the participants of Zoom video meetings.


 0 kommentar(er)
0 kommentar(er)
